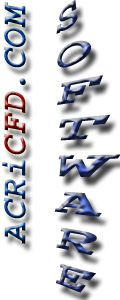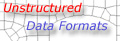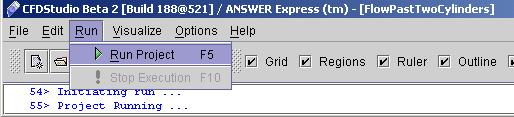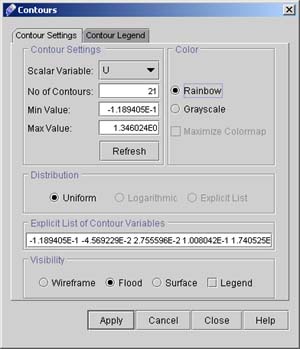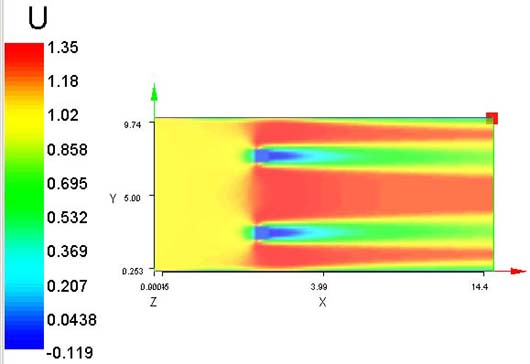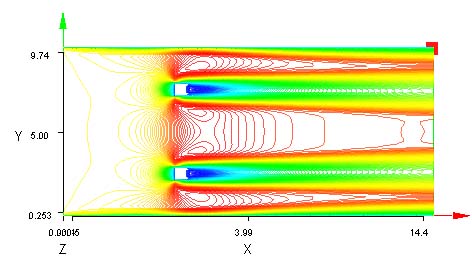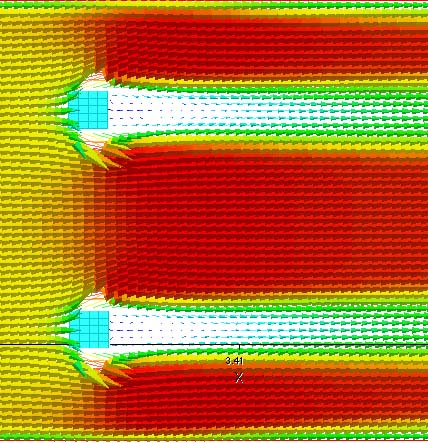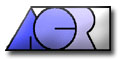 |
ACRi -- Analytic & Computational Research, Inc.
|
59) Go to Menu option Run >> Run Project or Press F5 (fig 4.7).
60)Once the run is finished. Go to options available on tool bar as Grid, Regions, Contours, Slices etc. or select Visualize menu to follow Contours specifications as shown in fig 4.9
61)Click "Contours" and uncheck Grid. A dialog window will appear. (See fig 5.0). From this window you can choose different option for contour plot of dependent variables.
62) Choose scalar variable "U" and click on flood. The resulting plot with Legend option is shown in Fig.5.1
63) Similarly click "Surface" on window for "Contours" (fig. 5.0) for surface contour plot of U. Increase the number of contours to 150. Resulting plot will be as shown in fig 5.2. Click upon Close Button to close this Dialog box.
64) In the tool bar as in fig 4.9 check Vectors and uncheck Contours. Resulting vector plot is shown in fig 5.3
|