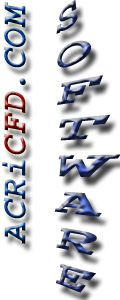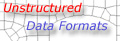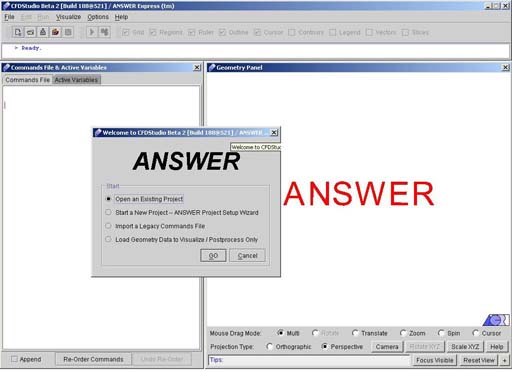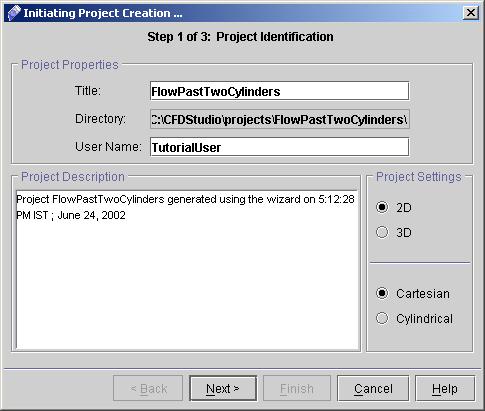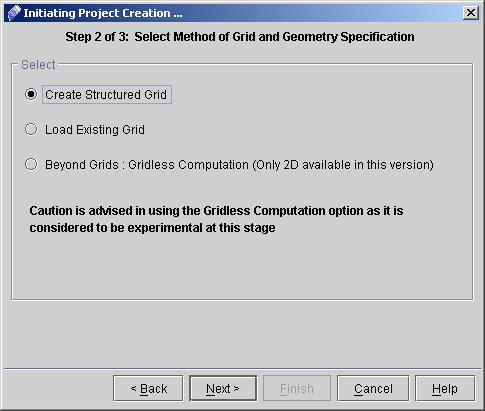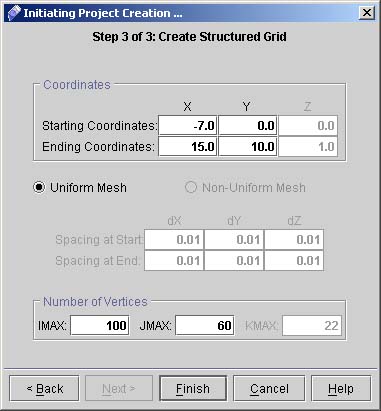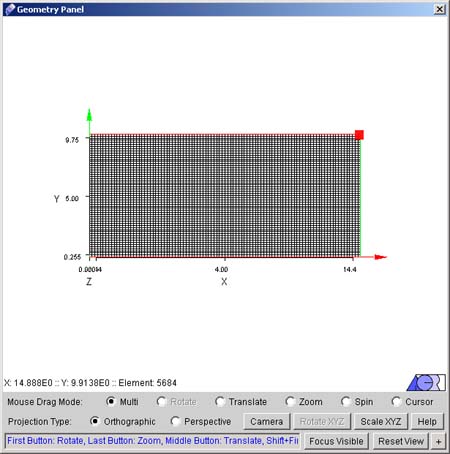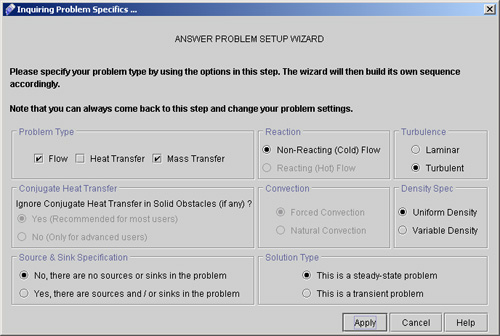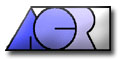 |
ACRi -- Analytic & Computational Research, Inc.
|
FLOW PAST TWO SQUARE CYLINDERS Before You Start:This Tutorial Problem Requires ANSWER™ v5.5. The users of the software are encouraged to walk through this tutorial and reproduce it on their own while following, rather than just browsing through it. The flow past a pair of square cylinder kept in a channel can be chosen as a simple CFD problem for the beginners. In this tutorial, we will set up a 2D grid and solve the flow using ANSWER™ v5.5. 1) Launch ANSWER™. The opening screen of ANSWER™ v5.5 looks like as in Fig.1.1.
2) User is provided with four options:
Fig - 1.2: Project Identification dialog box 3) In the Title field, type "FlowPastTwoCylinder". This is a very important step. The project title is used as the folder and file names for all project files. For instance:
4) The default Directory name will be provided to the Project based upon earlier selection. However user can specify a new directory location by following Options - Project Manager. (Make sure you cancel the Wizard before to use Options menu). 5) In the User Name field, type your name. For specifying the grid type, select either 2D or 3D based upon your Project requirements. Here in this case we will choose 2D Cartesian. 6) Click "Next >" to reach "Grid and Geometry Specification" page. Choose a option to generate a new grid or to load a existing grid as shown in fig.1.3. For present problem choose "Create Existing Grid".
7) Click "Next >" to reach "Create Structured Grid" dialog box. 8) We will generate a rectangular geometry with left bottom corner at coordinates (-7,0) and right-top corner at coordinates (15,10). We will use 100 vertices (IMAX) in x direction, and 60 vertices (JMAX) in y direction, so enter these values accordingly. Note that the text field for KMAX is grayed out for a 2D case. Fig.1.4 shows the dialog box filled with corresponding values.
9) Click "Finish" button. A new geometry is created in the geometry panel and a window appears for "ANSWER PROBLEM SETUP WIZARD". (See Fig.1.5 and 1.6)
# Back to CFDStudio/ANSWER Tutorials Page
Related Links:
# ANSWER Applications |